TP 4 La photographie numérique.
I/ Données EXIF d'une image.
Lors du TP 3, nous avons eu besoin de la définition de l'image utilisée (largeurXhauteur en pixels). Où peut-on trouver cette information?
Un fichier "image" issu d'un appareil photo numérique contient plus
qu'une simple image. On trouve en effet des données (informations) sur
l'image elle-même (définition, résolution...) ainsi que d'autres
informations étudiées dans d'autres thèmes.
Ces données sont appelées EXIF (EXchangeable Image file Format), ce sont
des métadonnées.
Nous allons découvrir les données EXIF de notre pomme que nous avons
étudié dans le TP 3.
- Faites un clique droit sur le fichier pomme situé dans votre dossier de classe/eleve/7 Photo/TP4
- Tout en bas de la fenêtre qui s'ouvre, cliquer sur Propriétés.
- Tout en haut de la nouvelle fenêtre, cliquer sur Détails.
- Utiliser l'ascenseur pour retrouver les dimensions de l'image, sa résolution, sa profondeur.
II/ Récupérer une image après modification avec Python.
Lancez spyder pour qu'il s'ouvre pendant que vous prenez connaissance des informations suivantes:
Nous avons repris le dernier programme du TP 3 dans lequel nous avons introduit des instructions pour lire la largeur et la hauteur de la photo. De cette manière, nous ne sommes pas obligé de regarder les données EXIF de l'image avant de réaliser notre programme. Quoi que, pour travailler sur une partie de l'image, ces informations peuvent être utiles.
Nous avons également sauvé (save) l'image sous le nom "art.JPG".niveau de sauvegarde du programme).
from PIL import Image
img = Image.open("pomme.jpg")
(largeur_image,hauteur_image)=img.size
for y in range(hauteur_image):
for x in range(largeur_image):
r,v,b=img.getpixel((x,y))
if v>100 and y>250:
n_v=0
else :
n_v=255
img.putpixel((x,y),(r,n_v,b))
img.save("art.JPG")
img.show()
>Copier et coller le programme dans Spyder.
Pensez à faire un enregistrer sous de votre programme dans:
votre dossier de classe/votre nom/7 Photo/TP4
avant de le lancer.
Appelez le :
sauve
Allez voir dans :
votre dossier de classe/votre nom/7 Photo/TP4
Vous devrirez pouvoir ouvrir le fichier "art" dans lequel se trouve votre image modifiée.
Vous pouvez fermer spyder.
III/ La chambre noire.
Autrefois, du temps des appareils argentiques, nous faisions des photos, sortions la pélicule de l'appareil, développions ou faisions développer la photo (en chambre noire).La qualité de la phase de développement en chambre noire, influait sur la qualité de l'image papier.
Nous allons reprendre la même démarche, à savoir:
- Prendre la photo. (Le fichier pomme.jpg existe déjà).
- Charger la photo de base dans "Darktable". Niveau table lumineuse.
- Passer en chambre noire.
- Travailler la photo.
- Repasser en table lumieuse.
- Enregistrer l'image.
Au travail.
Avant d'ouvrir Darktable, regardons ce que vous allez obtenir.
Vous allez tomber sur la table lumineuse. J'ai développé les menus que nous allons utiliser (2 à gauche et un à droite)
En haut à gauche, le menu "importer" qui va nous permettre d'ouvrir une image.
En bas à gauche, "information de l'image" qui devrait être vide pour commencer.
En bas à droite, "exporter sélection" pour exporter l'image travaillée.
Pensez à régler le fichier cible "votre dossier de classe/eleve/7 Photo/TP4" et le format JPEG.
Ouvrez Darktable
Importez l'image "pomme.jpeg" située dans: votre dossier de classe/eleve/7 Photo/TP4
Regarder ses donnés EXIF
Préparer l'exportation.
Nous allons maintenant travailler notre image.
Je vous présente rapidement ce que nous allons utiliser au niveau de la chambre noire.
J'ai développé dans le module des tonalités, la courbe des tonalité.
En prenant la courbe avec la souris, j'ai modifié la photo.
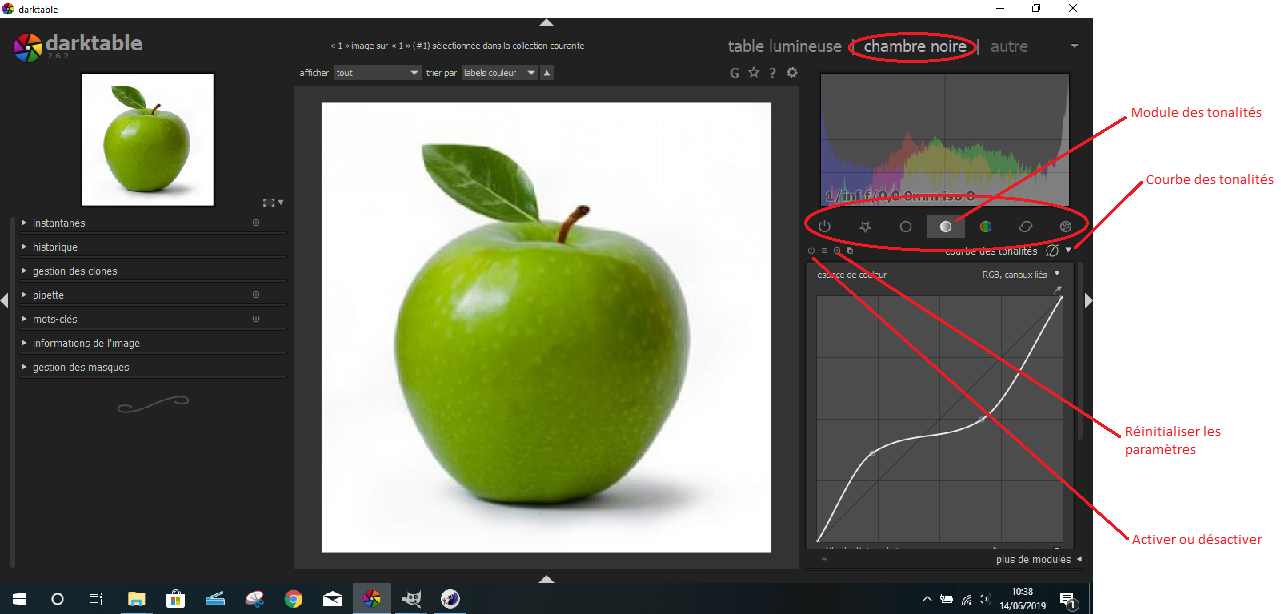
A vous, entrez dans la chambre noire et effectuer la même modification. Jouez avec le bouton activer, désactiver pour voire la différence.
Repassez à la table lumineuse et Exportez (enregistrez, il sera automatiquement appelé pomme01) votre travail.
Faisons une autre modification. Si vous n'avez pas peur, retournez dans la chambre noire.
Désactivez votre modification puis réinitialiser les paramètres.
J'aime les pommes bien mùre, c'est à dire jaune-rouge.
Jouez avec les modules et faites moi une belle pomme jaune-rouge.
Revenez à la table lumineuse et Exportez (enregistrez, il sera automatiquement appelé pomme02) votre travail.
Désormais faites preuve de créativité, revenez dans la chambre noire, modifiez votre photo (vous pouvez activez plusieurs modules).
Pensez à exporter votre travail.
Fermez Darktable.
IV/ Fichier RAW.
Ouvrez GIMP.
A partir de GIMP, nous allons ouvrir un fichier RAW. Une fenêtre (voire ci-dessous) demandant la largeur et la hauteur va apparaître. L'image fait 5 sur 5.
Ouvrez le fichier : fichier_base
qui se trouve dans : votre dossier de classe/eleve/7 Photo/TP4
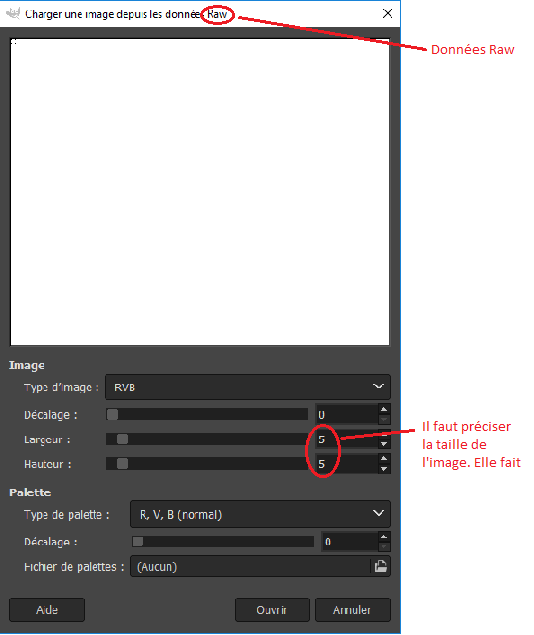
Appuyez sur la loupe au haut à droite
Vous devriez voire apparaître:
Le fichier RAW n'est pas un fichier image. C'est un fichier de données brutes. L'image ci-dessus est constituée de 5X5 = 25 pixels. Pour chaque pixels trois informations sont demandées, la valeur du canal rouge, la valeur du canal vert et la valeur du canal bleu. Celles-ci ne sont pas données de 0 à 2555 malheureusement, elles sont données en hexadécimale. Je vous rappelle que nous avons vu dans le TP 1 que : pour le noir, c'est 00 et pour le blanc ff.
Nous allons modifier ce fichier.
Ouvrez HxD
Dans file, ouvrire le fichier_base (open) qui se trouve dans : votre dossier de classe/eleve/7 Photo/TP4 .
Tapez à la place d'un tripler FF FF FF le tripler 00 00 00 c'est à dire remplacer un pixel blanc par un pixel noir.
Enregistrez (save as) dans :
votre dossier de classe/eleve/7 Photo/TP4
sous le nom de modif_base.data
Le résultat attendu est-il là?
Si ce sont deux pixels de couleur qui sont apparus, c'est que vous ne savez pas compter de trois en trois. Recommencez.